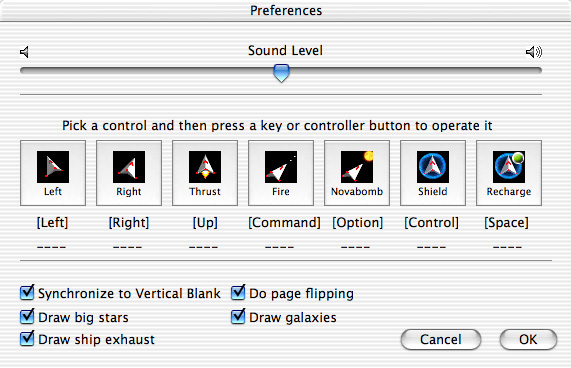
Open OIDS from the Finder by double-clicking the OIDS application icon. When the list of galaxies appears, select one and click on the "Play" button. You can also double-click on the galaxy name to play it if you prefer.
You can access the Preferences dialog by choosing "Preferences..." from the OIDS.X application menu.
The first control (at the top) is a slider that controls the overall volume of sound effects in OIDS. Move the indicator to the right hand side to increase the volume. Move the indicator to the left hand side to decrease the volume.
There are seven actions that you can perform with the V-Wing fighter. The default keyboard controls are shown below.
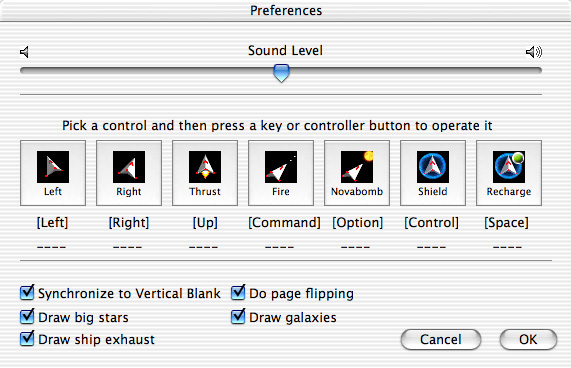
To adjust your key settings, click on the icon of the control you wish to adjust, and then press the key on your keyboard that you would like to use to cause that control to happen in the game.
Note: Most Macintosh keyboards have a limited number of keys that can be activated at any one time. The "qualifier" keys, such as the shift, control, option, and command keys are immune to this problem and can all be activated at the same time. Unfortunately, system software such as Universal Access can interfere with the use of these keys. If you want to use these keys, then disable Universal Access while playing OIDS.
Another Note: There is a bug in Mac OS X 10.2.x that can make the keys in OIDS.X not function if you have authenticated an Administrator password before starting OIDS. Apple is aware of the problem and a fix is scheduled for 10.3. The workaround is to Log out and Log back in. You do not need to restart your system.
You can also use a USB game controller to play OIDS. Plug in the controller before you start OIDS.X. Then while in Preferences, click on the control you wish to adjust and then press the button or otherwise operate the game controller. OIDS will detect the use of the USB game controller and assign it to the control of the ship. If the message under the control does not match the label on the game controller, don't be alarmed, it will still work. Most controllers do not report their control labels properly. OIDS displays what the controller tells the operating system its control label is.
Always make sure your controller is plugged in before you start OIDS.X.
The settings below the ship control settings are for graphical effects.
[] Synchronize to Vertical Blank : makes screen updates match the rate of your monitor. This will result in smoother though potentially slower screen updates. If you like the highest frame rates possible, then turn this option off.
[] Do page flipping : allows OIDS to render its graphics to a hidden page and then "flip" the page forward very rapidly. This setting may be less compatible on some systems, but can dramatically improve the smoothness of the game.
[] Draw big stars : OIDS draws larger stars as well as smaller stars. Looks neat. Some players may find them distracting. If you do, turn them off here.
[] Draw galaxies : OIDS draws galaxy images in the background. Looks pretty. Some players may find them distracting. If you do, turn them off here.
[] Draw ship exhaust : OIDS draws smoke trails behind your ship and behind alien ships that use thrusters. If you do not like the effect, you can turn it off here.